카페24에서 워드프레스 홈페이지 만드는 방법에 대해서 소개하겠습니다. 또한 도메인 구매를 하여 카페24 워드프레스 홈페이지 주소를 변경하는 것도 한번에 정리하려 합니다.
저도 워드프레스는 초보인지라 처음에 개념이 낯설고 순서도 어리둥절 하면서 했었는데, 다시 한번 해보고 나니 어느정도 정리가 되어 기록용 및 정보용으로 포스팅해보려 합니다.
소개 방법은 일단 내용에 대한 소개 및 설명 후, 아래에는 화면을 캡쳐 하였습니다. 설명을 한번 읽고 캡쳐 한 화면을 보면 이해가 더 잘 될 것입니다.
초보자 입장에서 쉽고 간단하게 설명하였으니, 저처럼 처음 워드프레스를 하시는 분들이라면 아래 개념을 잡고 방법을 따라오시면 될 듯 합니다.
목차
카페24에서 워드프레스 홈페이지 만드는 순서(개념잡기)
카페24에서 홈페이지를 만들기 위해선 대표id(부아이디)와 하위id(자아이디)가 필요합니다. 저도 이 개념이 아직도 낯선데, 대표id를 일단 만든 후 대표 id로 로그인을 해서 하나의 워드프레스 당 관리하는 하위id(자아이디)를 만드는 개념입니다.
- 대표 아이디(부 아이디) – 하위 아이디(자 아이디)
워드프레스가 1개이면 자아이디가 1개일 테고, 2개라면 2개겠죠? 참고로 카페24는 하나의 서버에 여러 워드프레스를 개설 할 수 없기 때문에 워드프레스 갯수 당 자아이디가 생성된다고 생각하면 됩니다.
카페24에서 워드프레스 제작 순서
일단, 카페24에서 워드프레스를 제작하는 큰 순서에 대해서 말해볼게요. 알면 쉽지만 처음엔 좀 낯선 개념인데요. 먼저 카페24에서 워드프레스를 구매합니다. 그러면 기본적인 워드프레스가 만들어집니다.
하지만 카페24에서 제공하는 워드프레스 url 주소는 xxx.cafe24.com 이런식으로 만들어지기 때문에 이 url주소(도메인 주소)를 바꿔주어야 합니다. 현재 이 워드프레스에서 사용되는 kkumchimam.com 이란 도메인 주소도 따로 구매해서 url을 바꿔준 것입니다.
그렇기 때문에 도메인 주소를 구매하는 것도 필요합니다. 그 후에 도메인 주소와 카페24에서 구매한 워드프레스를 연결해 주는 작업도 필요합니다. 정리하면 아래와 같습니다.
- 카페24에서 워드프레스 홈페이지 구매하기
- 도메인 구매하기
- 카페24와 도메인 주소 연결하기
그럼 위의 세가지 과정에 대해서 어떻게 직접 실행해야 하는지 방법에 대해서 소개해보겠습니다.
카페24에서 워드프레스 만드는 방법
아래 순서대로 작업하시면 카페24에서 워드프레스 홈페이지를 만들 수 있으니 천천히 따라와 주세요!
카페24에서 워드프레스 홈페이지 구매하기
카페24 홈페이지에 들어가서 대표아이디로 회원가입을 한 후 로그인 해주세요. 홈페이지 제일 처음 화면 오른쪽 상단의 로그인-호스팅 로그인- 회원가입 순서대로 들어가시면 됩니다.
회원 가입 후 로그인을 하면 아래와 같은 화면이 나오는데요. 그러면 워드프레스 신청하기를 클릭 후 원하는 상품을 구매해주세요. 초보가 사용하기에는 월1,100원인 빌드업을 추천드립니다. 그러면 1년에 사용료 11,880원(1년구독시10%할인)에 설치비 11,000원인 총 22,880원의 비용이 지출됩니다.
그 후에는 하위아이디(자 아이디)를 만드는 화면이 나오고, 자 아이디를 만든 후에는 신청서를 작성 후 결제를 진행하면 카페24에서 워프 구매하는 절차는 끝납니다. 신청서 작성은 아래 화면을 따라와 주면 됩니다.
참고로 자이아디는 향후 해당 아이디로 로그인을 해야 하기 때문에 아이디와 비번, ftp 비번은 꼭 다른 곳에 메모해두시기 바랍니다.
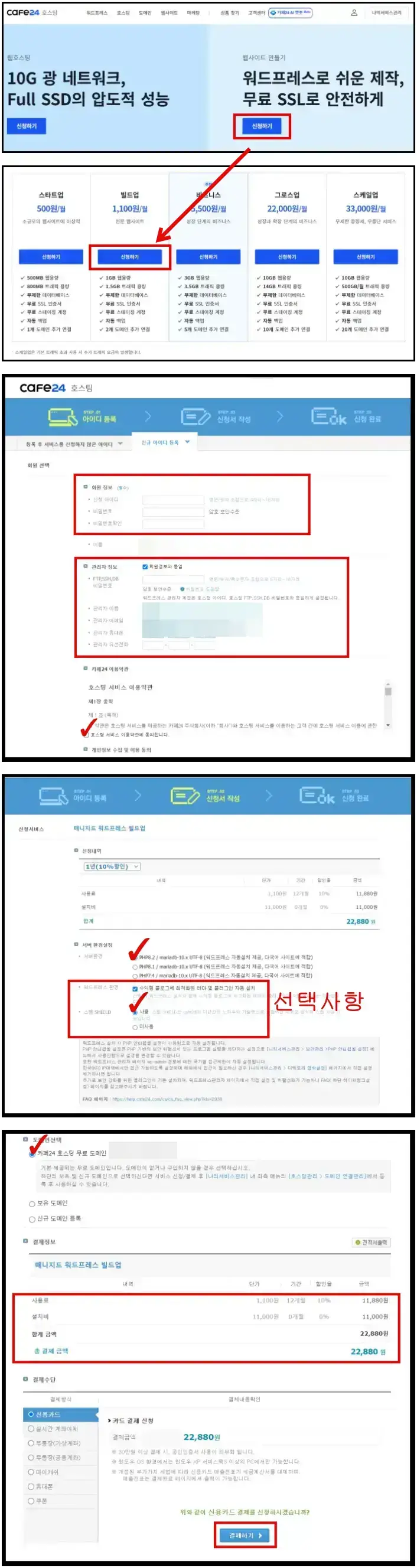
도메인 구매방법
카페24에서도 도메인을 판매하기는 하는데요, 저는 호스팅kr이 가성비가 좋아서 호스팅kr에서 구매하였으니 여기서 구매하는 방법을 보여드리겠습니다.
일단 호스팅kr에 들어가서 상단 도메인 탭을 누른 후 도메인 검색을 클릭해 주세요. 그리고 나서 생각해 놓은 도메인을 검색해주면 됩니다.
일반적으로 com이나 co.kr을 많이 사용하고 있으며 개인 취향으로 선택해주면 될 듯 합니다. 저의 경우, 아래 샘플 화면은 co.kr로 진행해 보았습니다.
저는 도메인 개인정보보호도 신청해줬기 때문에 1년간 12,100원이 나왔네요. 아래 화면처럼 결제를 해주면 그 도메인을 1년 동안 독점 사용할 수 있게 됩니다.
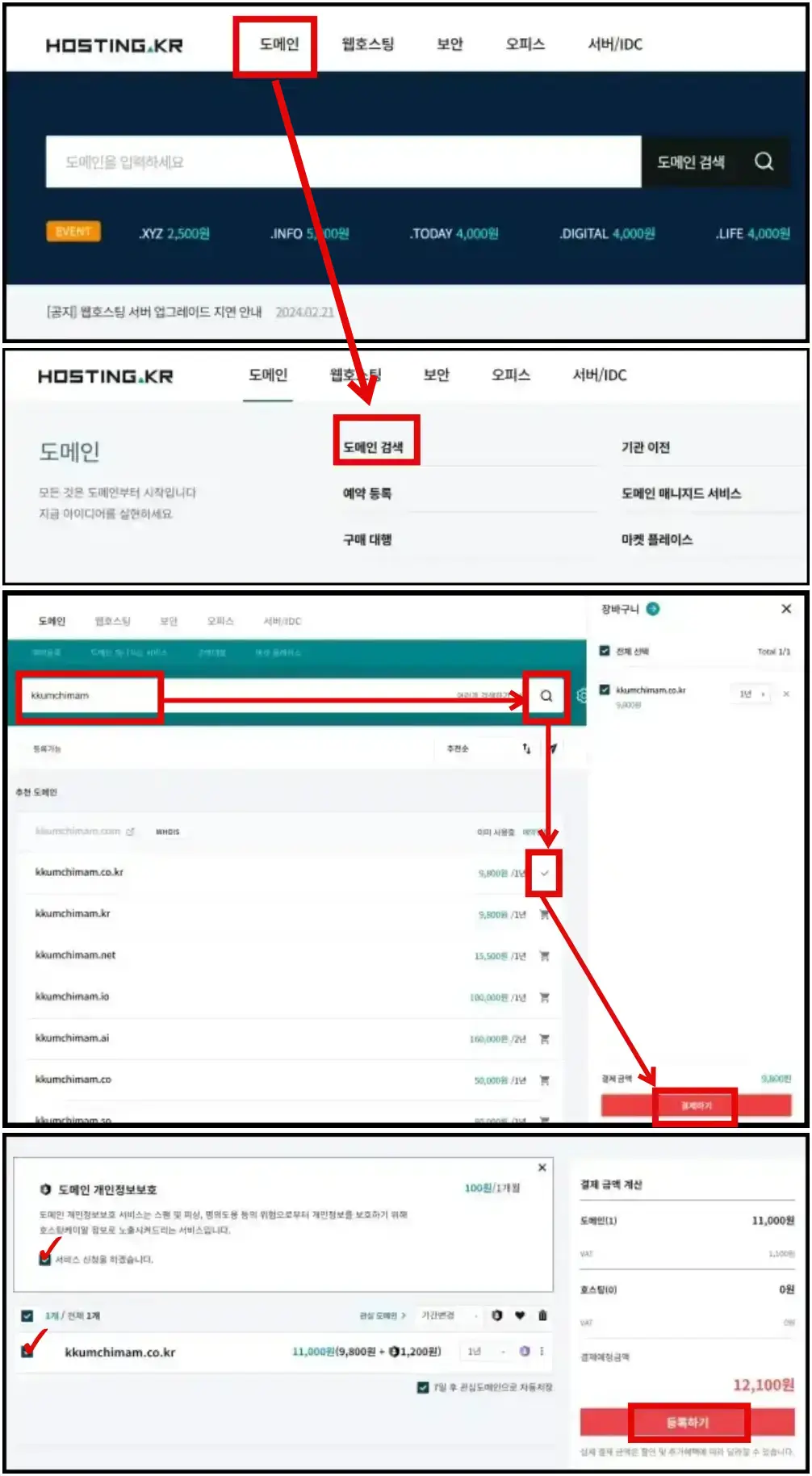
카페24 워드프레스와 도메인 주소 연결하기
카페24 워드프레스와 도메인 주소를 연결하기 위해선 도메인의 네임서버를 카페24 네임서버로 변경해주어야 합니다.
이후에 카페24에 가서 해당 도메인을 연결하기 작업을 해주고 SSL을 재신청해주면 됩니다. 자세한건 아래에서 보겠습니다.
호스팅kr 도메인 네임서버 카페24로 변경하기
이 부분이 조금 난이도가 있는 부분인데요. 일단 호스팅kr에서 구매한 도메인의 네임서버를 카페24의 네임서버로 변경해주어야 합니다.
약간 설명을 드리자면, 제가 구매한 kkumchimam.com은 사실 ip주소로 되어 있는데요. 이 ip주소와 kkumchimam.com을 매칭 시켜주기 위해서 네임서버가 필요합니다. 카페24의 워드프레스를 구매했기 때문에 카페24 네임서버로 변경해주어야 합니다.
만약 카페24에서 도메인을 구매했다면 굳이 네임서버를 변경해 줄 필요가 없습니다.
방법은 아래와 같습니다. (아래 사진도 함께 참고하시기 바랍니다.)
- 오른쪽 상단 나의 서비스 – 도메인 관리 – 구매한 도메인 클릭 – 네임서버/DNS 탭 클릭 – 오른쪽 상단 연필모양 클릭 후 네임서버 변경
카페24의 네임서버는 아래와 같습니다.
- 1차 ns1.cafe24.com 175.125.93.134
- 2차 ns1.cafe24.co.kr 112.175.246.232
- 3차 ns2.cafe24.com 175.125.93.144
- 4차 ns2.cafe24.co.kr 112.175.247.232
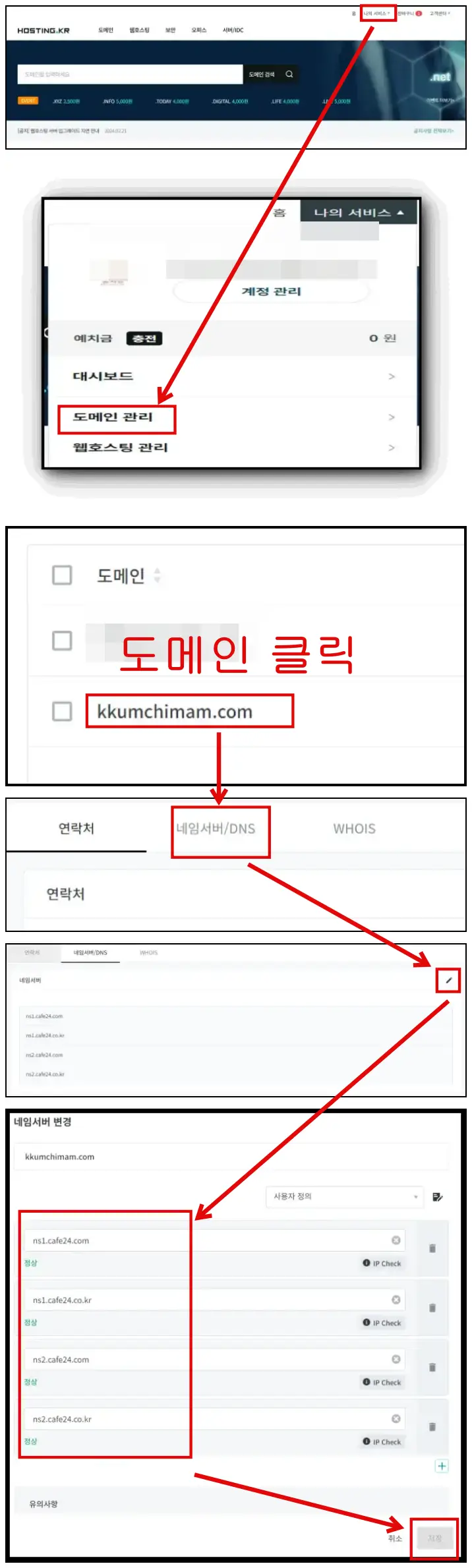
카페24에서 도메인 연결하기
저장까지 완료 되었다면, 다시 카페24 홈페이지로 들어와주세요. 유의점은 자 아이디(하위 아이디)로 로그인해야 합니다. 로그인 후 오른쪽 상단에 나의 서비스관리를 클릭하면 아래와 같은 화면이 나오는데요.
그 후 왼쪽에 도메인 연결관리를 클릭 후 도메인 직접 연결하기를 클릭해줍니다. 그 후 도메인을 입력 후 연결하기를 눌러주세요.
- 카페24에서 자아이디로 로그인 – 오른쪽 상단 나의 서비스관리 – (왼쪽 항목)도메인 연결관리 – 도메인 직접 연결하기 클릭 – 구매한 도메인 입력 – 연결하기 클릭
이후에 추가 설정된 도메인 화면에 연결한 도메인이 뜰 텐데요. 그러면 ssl을 재신청을 먼저 클릭 후에 대표도메인으로 변경하기까지 클릭해주세요.
ssl을 신청하지 않게 되면 도메인 주소가 https가 아닌 http로 되어서 보안이 불안정하게 됩니다. 이는 seo적으로도 안좋으니 꼭! ssl인증서 재요청을 눌러주시기 바랍니다.
- 추가 설정된 도메인(도메인 연결하기 바로 위에 있음) – 연결된 도메인 선택 – SSL인증서 재요청 클릭 – 대표도메인으로 변경 클릭
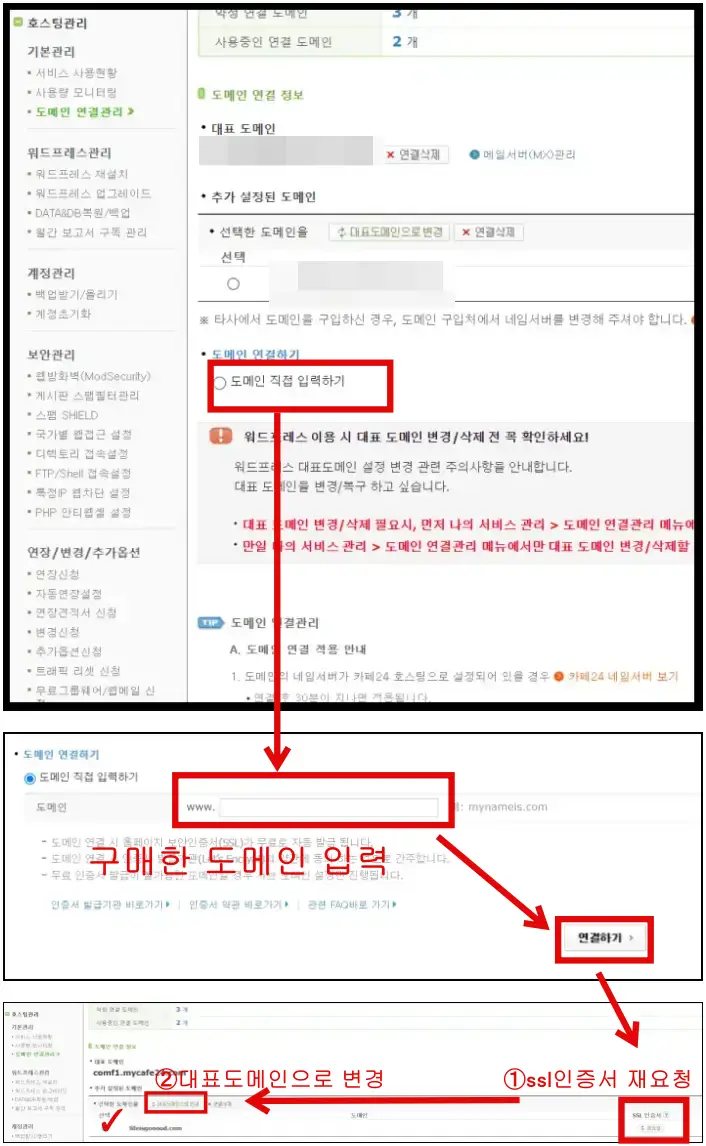
지금까지 카페24에서 워드프레스 홈페이지를 구매하고 새로 구매한 도메인을 연결하는 방법까지 알아보았습니다.
처음 보면 어렵고 낯설지만 몇 번 숙지하다 보면 금방 익숙해 질 것입니다. 저는 순서나 개념을 모르고 처음에 마구잡이로 따라해서 정말 어지러웠는데요.
위의 설명을 조금만 숙지하다 보면 기본 틀이나 개념을 조금은 알 수 있기 때문에 향후 워드프레스를 추가하거나 작업을 할 때 도움이 될 듯 싶네요. 저도 처음부터 저렇게 차근차근 따라가지 않았음을 후회하는 중입니다.
워드프레스를 시작하는 모든 분들 응원드리며 이 글이 도움이 되길 바랍니다. 감사합니다.
[함께 보면 좋은 글들]
[워드프레스] 카페24 서버 이용 시 webp파일 올리는 방법