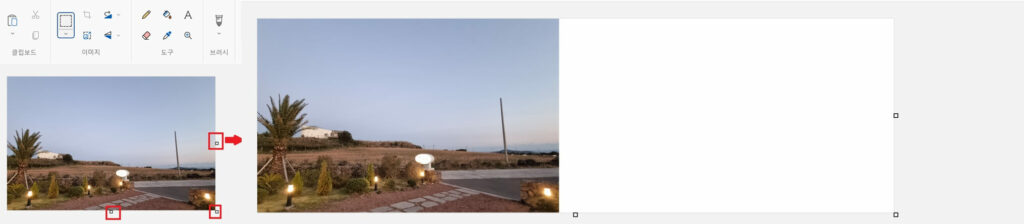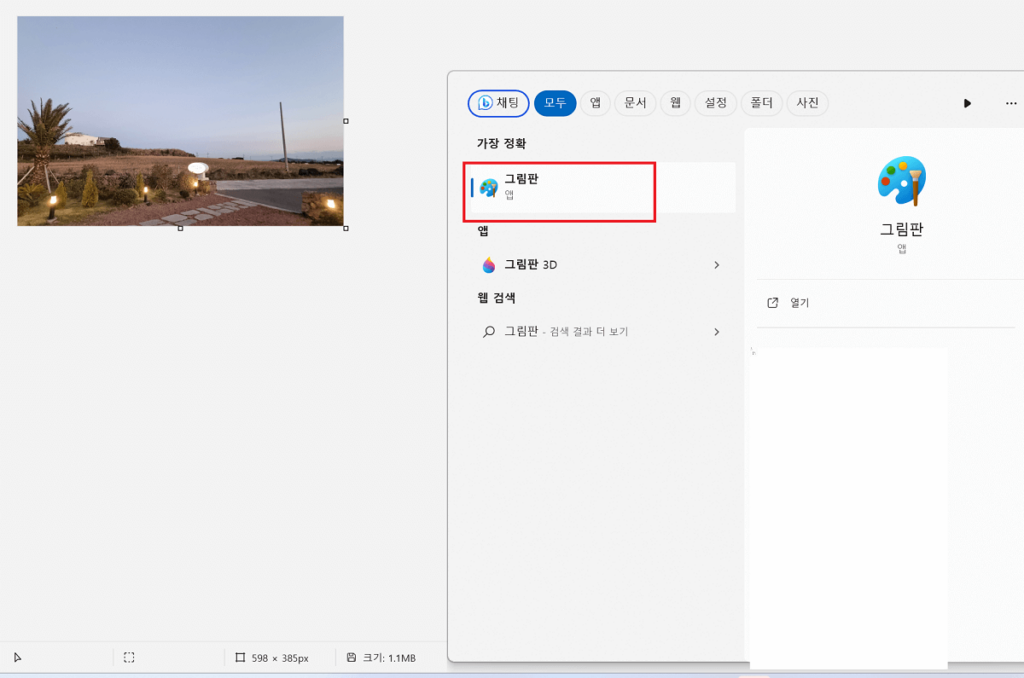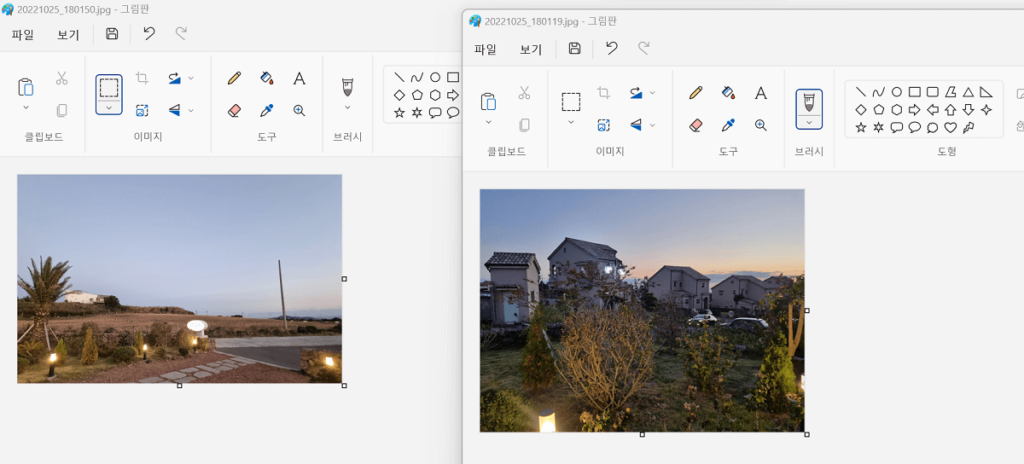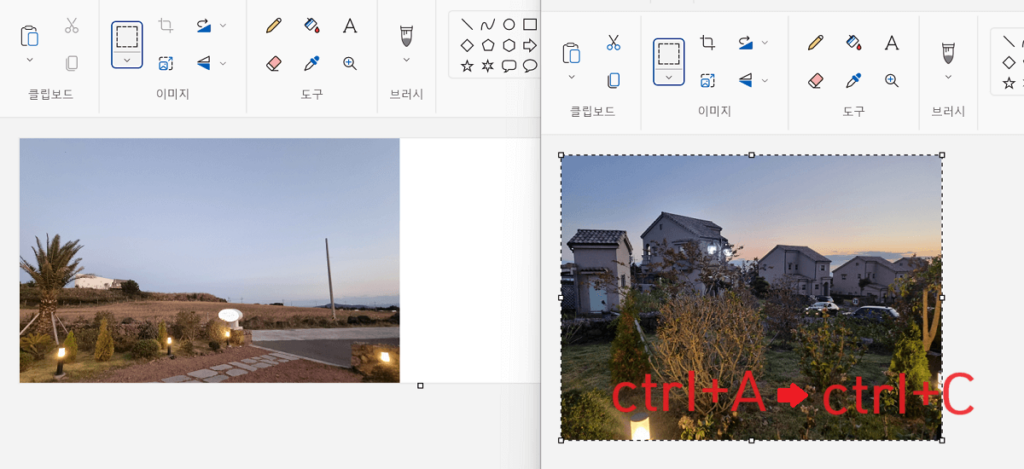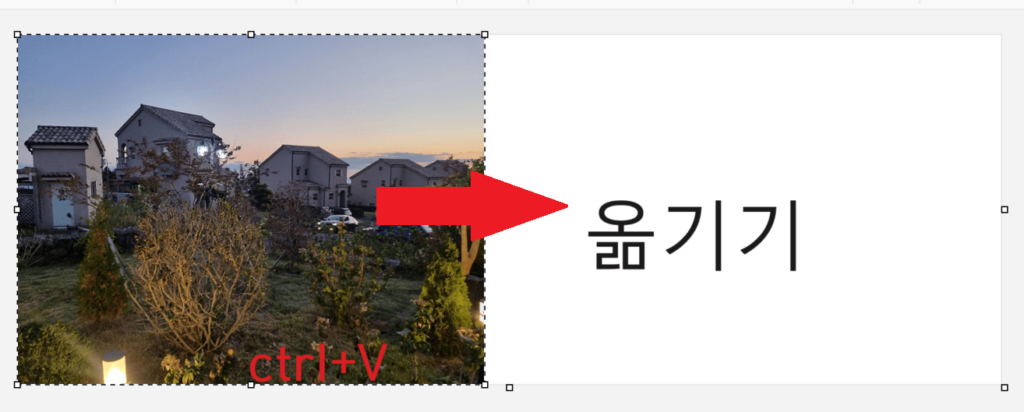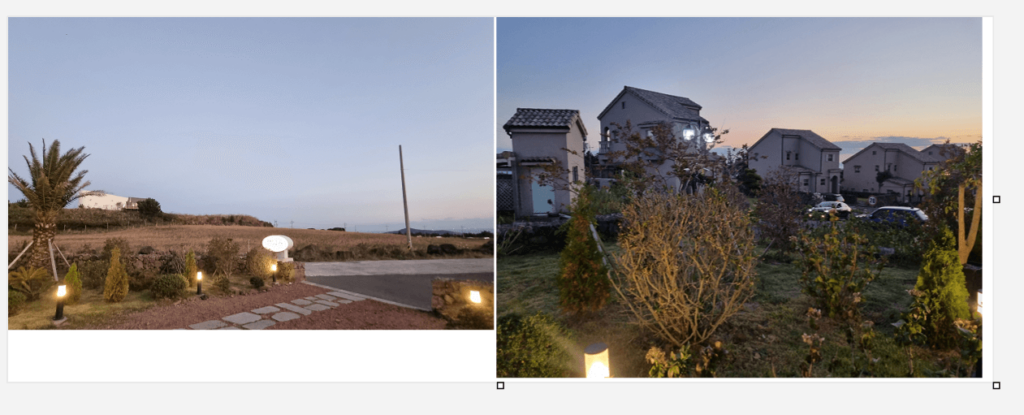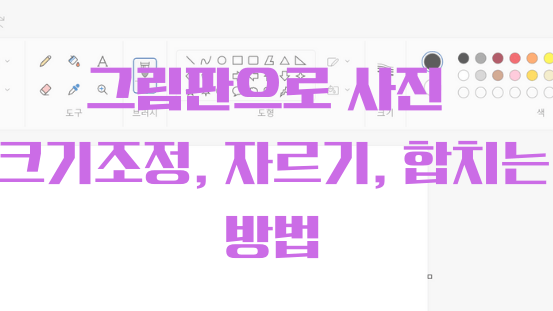
작업을 하다보면 기존 이미지 파일을 변환 시켜야 하는 경우가 발생합니다. 이럴 때 그림판을 이용하여 간단하게 작업할 수 있습니다. 이번 포스팅에서는 그림판으로 사진 크기를 조정하고 자르고 합치는 방법에 대해서 소개하겠습니다.
그림판으로 사진 크기 조정하는 방법
① 그림판에서 사진을 엽니다. 방법은 ‘파일-열기-폴더에서 사진선택’ 합니다.
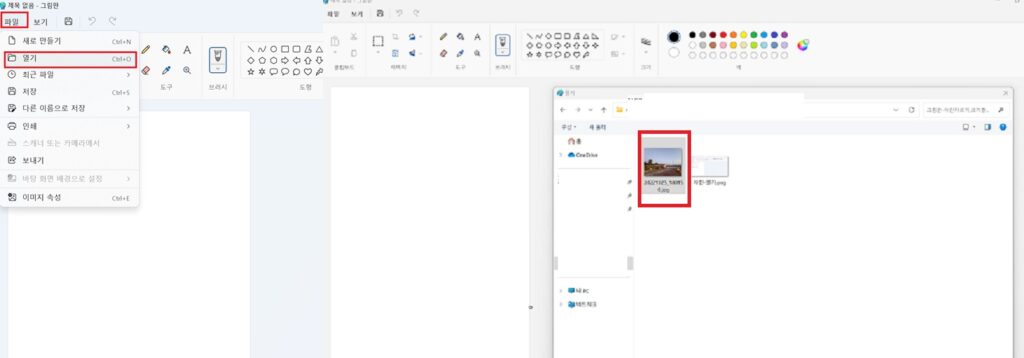
② 그림판 하단에 사진 사이즈를 확인해줍니다. 4032X3024px 을 확인할 수 있습니다.
이후 아래 빨간색 네모에 있는 버튼을 눌러줍니다. 사진 조정하는 버튼입니다.
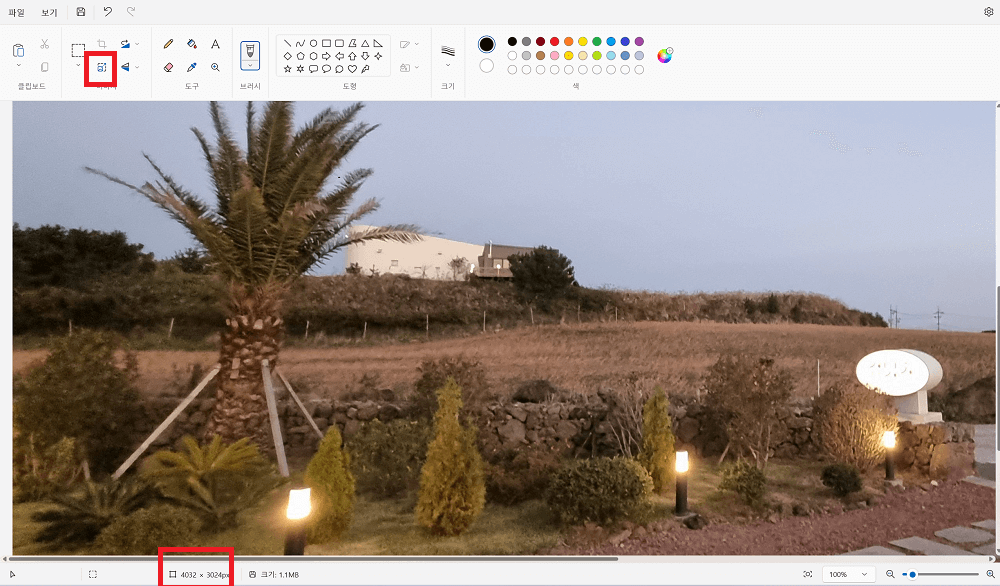
③ 백분율로 조정 또는 픽셀로 직접 조정이 가능합니다.
가로x세로 비율은 알아서 조정되니 가로만 조정해주시면 됩니다. (혹은 세로만)
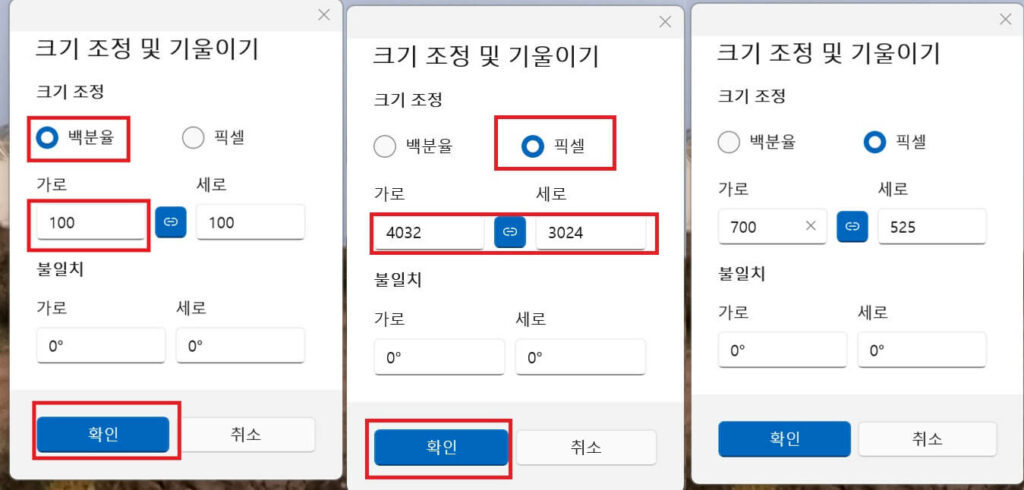
④ 사진크기가 줄어든 모습입니다.^^
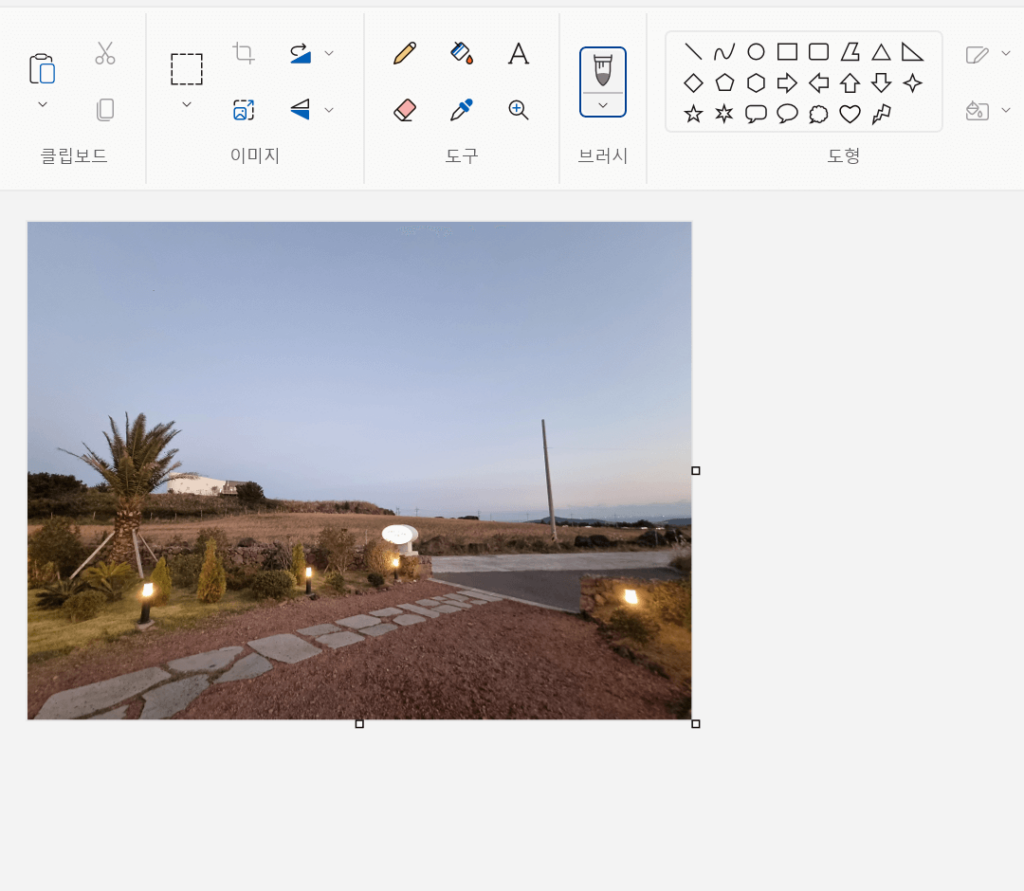
그림판으로 사진 자르는 방법
① 자르기 버튼을 클릭해줍니다.
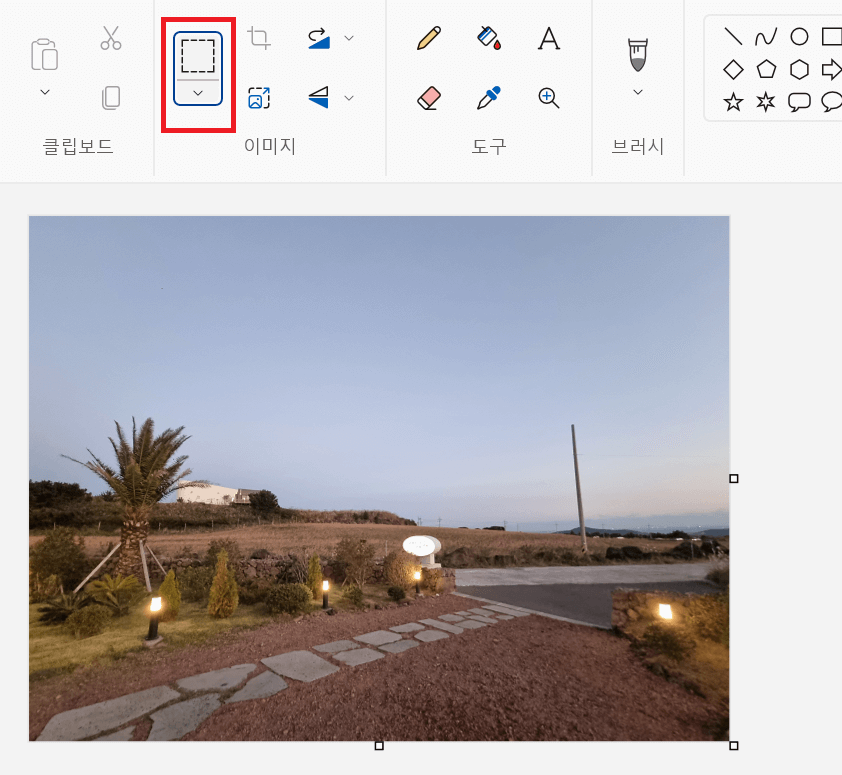
② 마우스를 사진에 올린 후 자를 만큼 땡겨서 선을 만들어 줍니다.
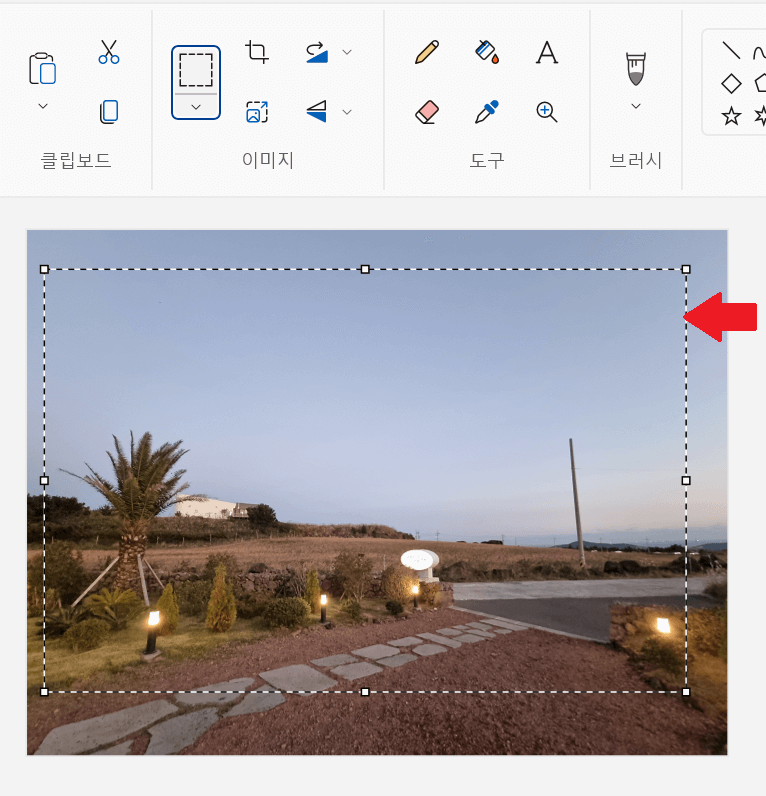
③ 오른쪽 마우스 클릭해서 자르기 클릭해줍니다.
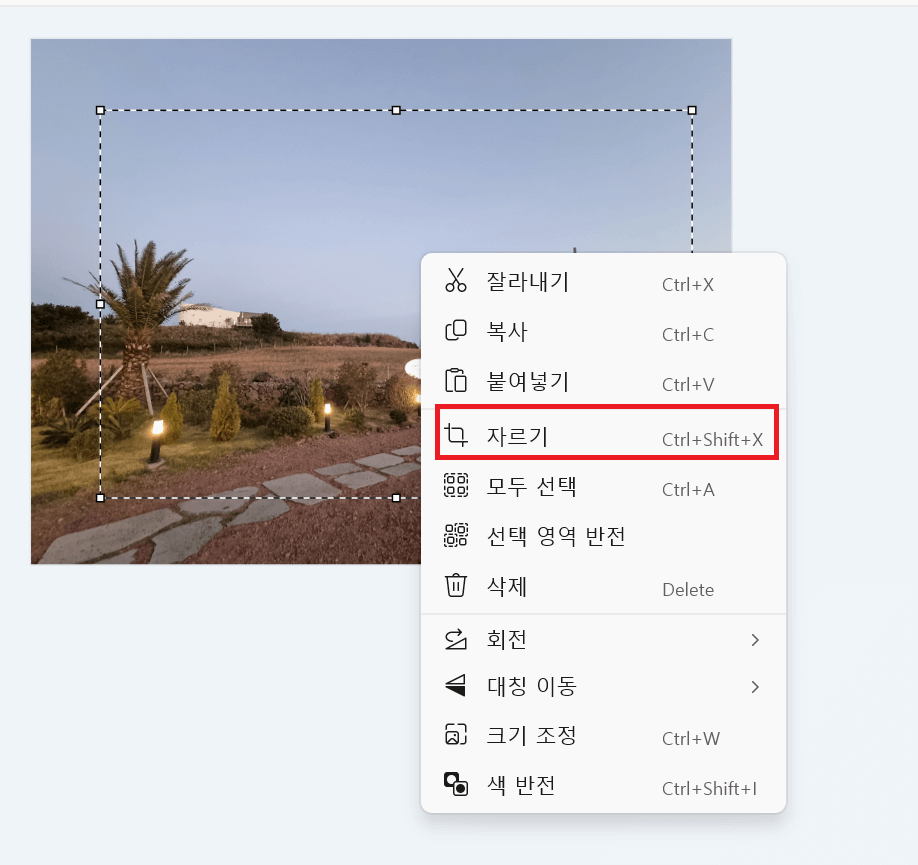
④ 아래는 잘라진 화면입니다.
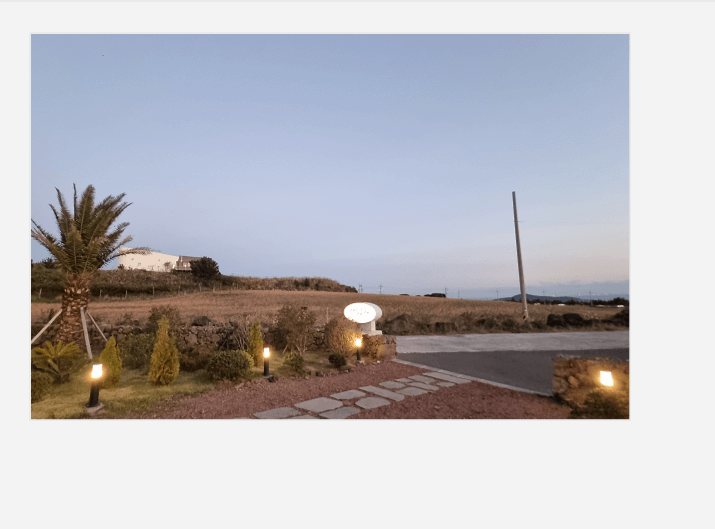
그림판으로 사진 합치는 방법
① 첫번째 사진에서 아래 화살표 방향으로 땡겨주어 하얀색 부분(그림판 영역)을 더 넓게 만들어 줍니다. (하얀 부분에 사진 붙여넣을거임)
② 그 후 그림판 한개를 추가로 열어줍니다.
③ 두번째 그림판에 합쳐질 사진(두번째 사진)을 열어줍니다.
④ 두번째 사진을 전체 선택(ctrl+A)한 후 복사(ctrl+C)를 합니다
⑤ 첫번째 그림판에 붙여넣기(ctrl+V)를 합니다. 겹쳐서 붙여진 경우 사진을 옆으로 끌어당겨 옮겨줍니다.
⑥ 사진이 합쳐진 모습입니다.
지금까지 그림판으로 사진 크기를 조정하고 자르고 합치는 방법에 대해서 알아보았습니다. 처음하면 어렵게 느껴질 수도 있지만 하다보면 금방 익숙해지는 작업입니다. 이 글이 도움이 되길 바랍니다.