구글 애널리스트를 통해서 내 블로그 방문자 수 등의 데이터를 수집할 수 있습니다. 하지만 블로그 관리를 위해 내 블로그를 자주 방문하다 보면 애널리스트 통계가 왜곡될 수 있습니다. 특히나 블로그 방문자 수가 얼마 없는 상황에서는 더더욱요.
저도 이번 기회에 내 IP를 제외하여 구글 애널리스트 통계의 정합성을 확보하였습니다. 이번 포스팅에서는 GA4 구글 애널리스테 내부 트래픽을 제외하는 방법에 대해서 소개하겠습니다.
GA4 내부 트래픽 제외 방법
구글 애널리스트의 세부적인 내부 트래픽을 제외시키기 전에 GA4 내부 트래픽 제외 방법 순서에 대해서 한번 살펴보겠습니다. 순서에 대한 개념 없이 무작정 아래 방법을 따라가다 보면 혼란이 있을 수 있거든요.
일단, 구글 애널리스트 GA4에서 내 IP 등의 내부 트래픽을 제외하기 위한 매개변수를 설정합니다. 이 후에 테스트를 통해 매개변수가 잘 반영되는지 확인합니다. 확인이 다 되면 GA4 애널리스트에 영구 반영하는 작업을 해줍니다.
- 1) 내부 트래픽 제외하는 매개변수 만들기
- 2) 매개변수 테스트
- 3) 테스트 완료 후 구글 애널리스트에 매개변수 영구 반영하기
아래는 이런 흐름으로 세부적인 GA4 내부 트래픽 제외하는 방법에 대해서 화면을 보며 설명하도록 할게요.
내부 트래픽 제외하는 매개변수 만들기
1) 먼저 나의 구글 애널리스트에 들어가주세요. 하단에 톱니바퀴 모양을 클릭 후 데이터 스트림을 클릭해주세요. 바뀐 화면 오른쪽 [>] 모양을 클릭해주세요.
- 왼쪽 하단 톱니바퀴 – 데이터 스트림 – 오른쪽 [>] 클릭
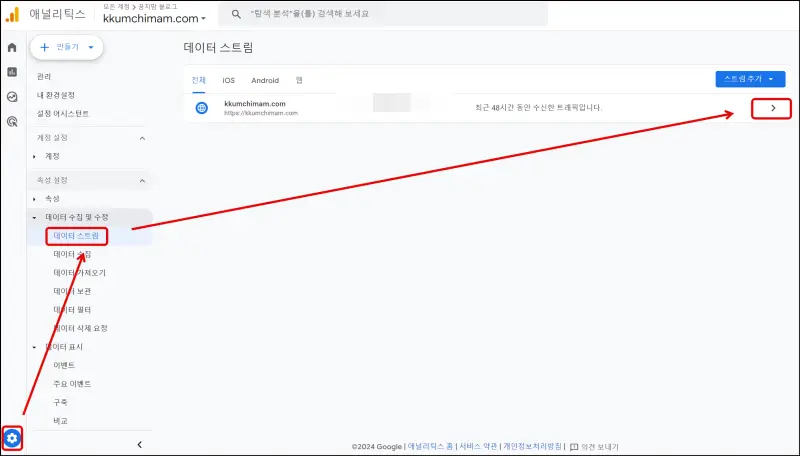
2) 아래처럼 바뀐 화면에서 [태그 설정 구성]을 클릭해줍니다.
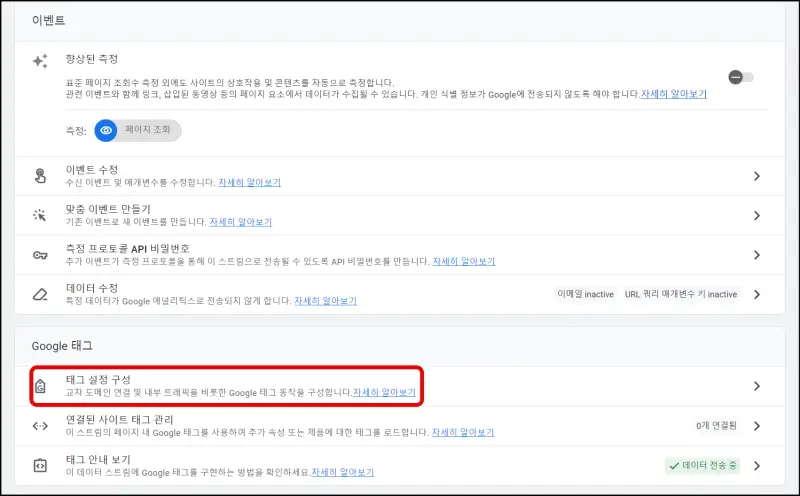
3) 바뀐 화면 맨 밑에 [자세히 보기]를 클릭해 주세요.
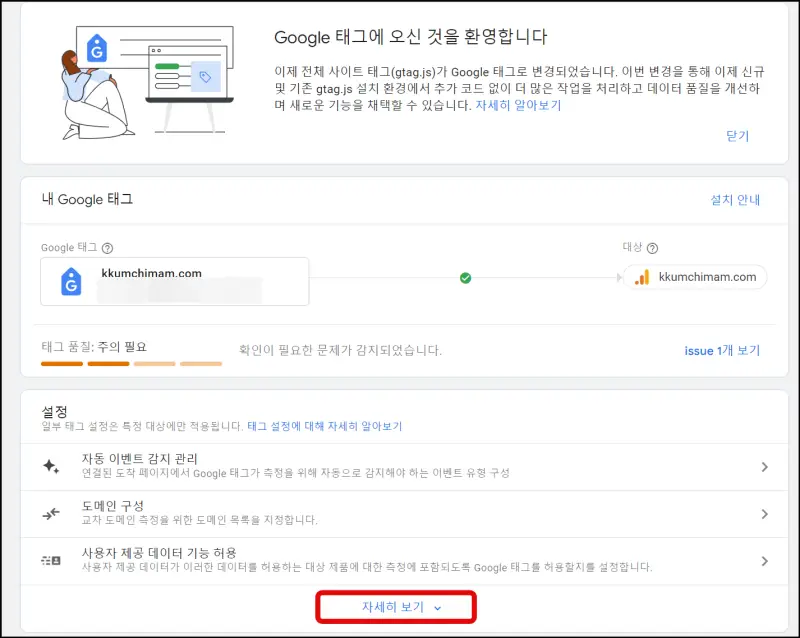
4) [내부 트래픽 정의]를 클릭해 주세요.
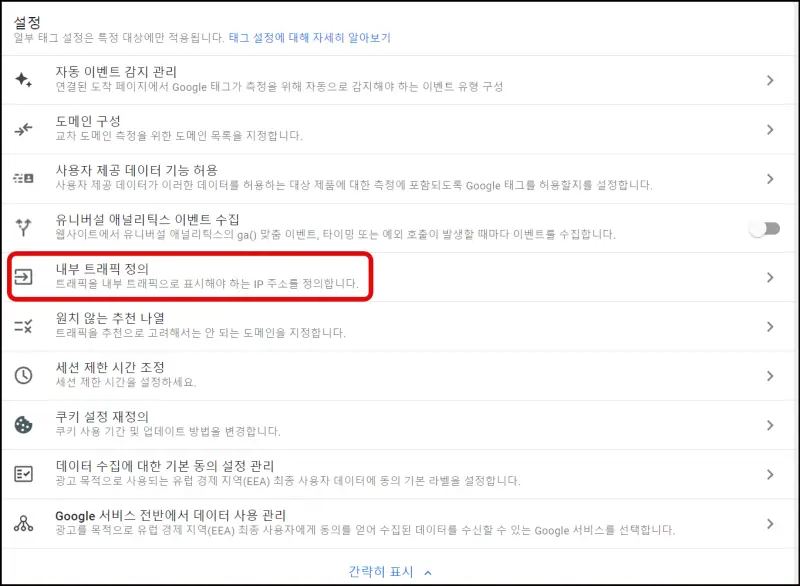
5) 내부 트래픽 규칙을 만들 차례입니다. 오른쪽 상단 [만들기]를 클릭해 주세요.
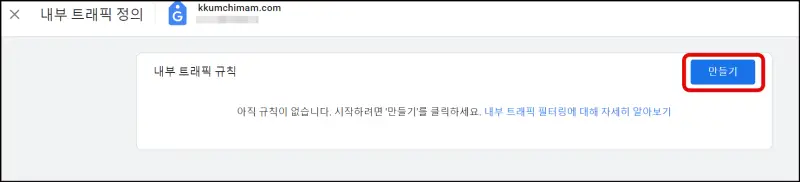
6) 세부적인 내부 트래픽 규칙을 만들 차례입니다. 내 IP나 제외 시키고 싶은 IP를 입력해 주는 항목입니다.
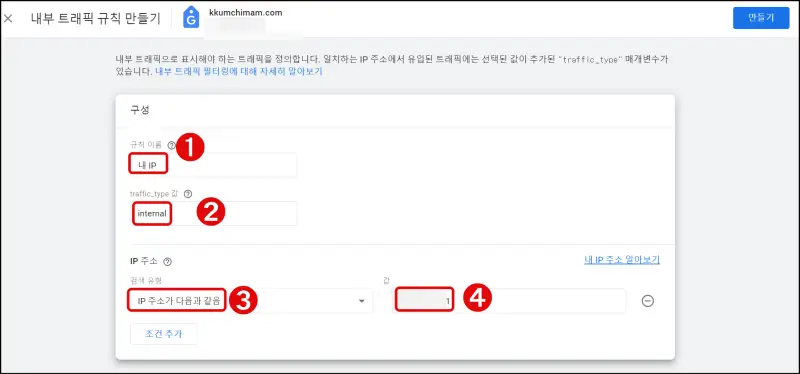
① 이름을 정하는 곳입니다. 나중에 봐도 알 수 있는 이름을 적어주세요. 참고로 저는 ‘내 IP’라고 작성해줬습니다.
② traffic_type값을 입력해주는 곳입니다. [internal] 이라고 적어주세요.
③검색 유형을 선택해주는 곳입니다. [IP주소가 다음과 같음]을 선택해주세요.
④ 제외 시킬 IP를 입력하는 항목입니다. 내 IP주소를 모른다면 위에 있는 [내 IP주소 알아보기]를 클릭해서 입력해주면 됩니다.
매개변수 테스트
이제 위에서 만든 매개변수를 내 애널리스트에 반영해서 잘 되는지 테스트 해보는 단계입니다. 바로 적용하였다가 틀리면 데이터 오류를 걷잡을 수 없을 수 있기 때문에 테스트 단계는 꼭 필요합니다.
1) 구글 애널리스트에 들어가 [보고서]에 들어가 [실시간]을 클릭해주세요. 이 후 [비교 추가+]를 클릭해줍니다.
- 보고서 – 실시간 – 비교추가+
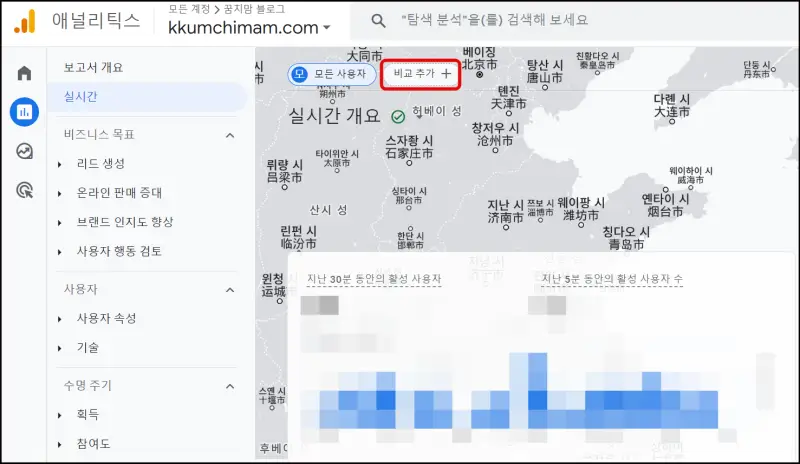
2) 내 IP가 제외된 매개변수를 반영하기 위해 오른쪽 상단에 [+새로 만들기]를 클릭해주세요.
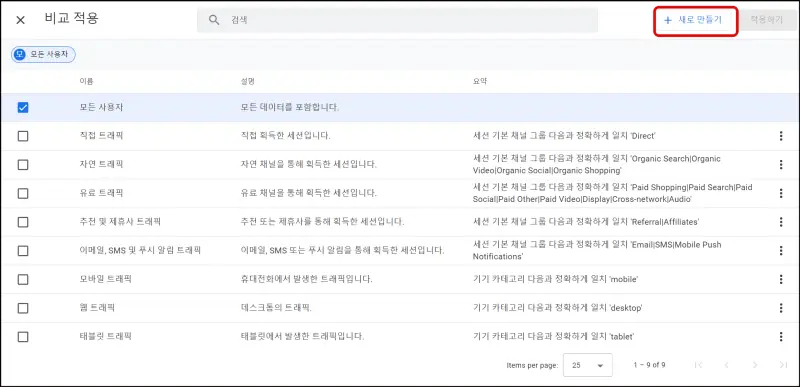
3) 다음으로 세부적인 비교 항목을 만들 차례입니다. 즉 테스트 할 내용을 입력해야겠죠.
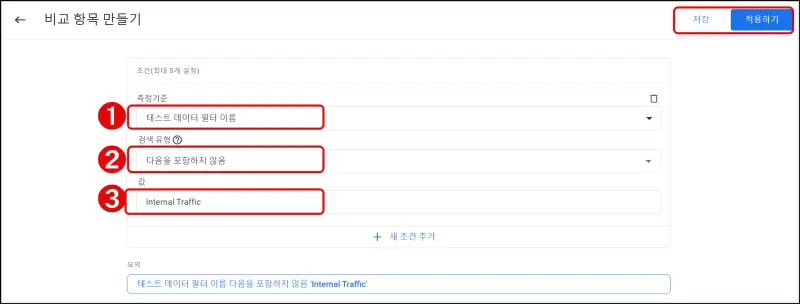
① 먼저, 측정기준을 선택해줘야 합니다. 일반의 [테스트 데이터 필터 이름]을 선택해주세요. 찾기 어렵다면 한글로 치면 연관 검색어가 나와 선택하면 됩니다.
② 검색 유형을 선택하는 항목입니다. [다음을 포함하지 않음]을 선택해 주세요.
③ 매개변수 이름값을 적어주는 항목입니다. [Internal Traffic]을 적어주세요.
④ 그 다음 오른쪽 상단에 저장 후 적용하기 버튼을 클릭해줍니다.
4) 다시 구글 애널리스트에서 [보고서-실시간]에 들어가 [비교추가+]를 클릭해주세요.
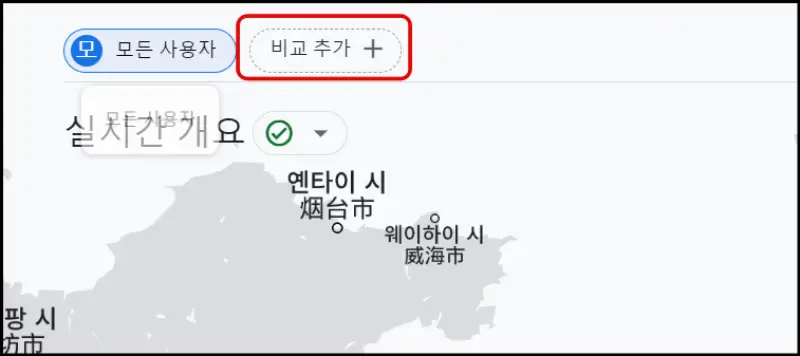
5) 그러면 아까 매개변수를 입력한 항목이 젤 아래에 있을 겁니다. 이를 [체크 표시] 해준 후 오른쪽 상단에 [적용하기]를 클릭해주세요.
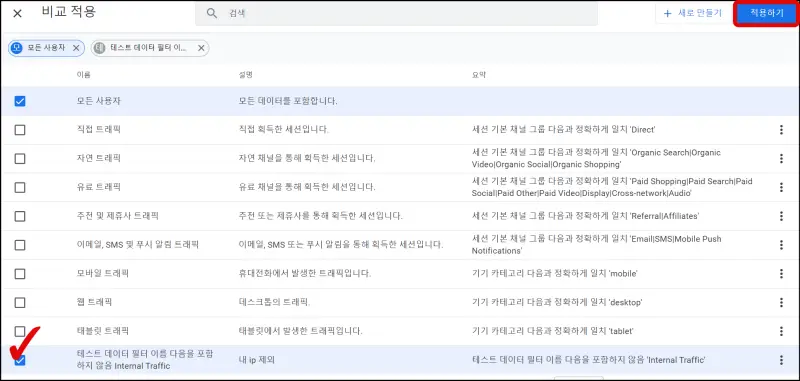
6) 왼쪽 화면(파랑)은 IP제외 없는 모든 사용자의 통계이고, 오른쪽 화면(주황)은 제외 IP가 반영된 통계 화면입니다.

왼쪽 화면(모든 사용자)의 통계 수가 오른쪽 화면보다 크면 적용이 잘 된 것입니다.
- 모든사용자 통계(왼쪽) > Internal Traffic 통계(오른쪽) ⇒ ok!
(참고)
제 경우엔 바로 트래픽 적용이 안되었는데요. 그래서 컴퓨터를 한번 껐다가 킨 후에 내 블로그에 한번 들어갔다 와준 후 다시 구글 애널리스트에 접속했습니다.
그러니까 오른쪽과 왼쪽 사용자 수가 달라지더군요. 모든 사용자 통계가 매개변수 적용한 통계보다 +1만큼 많으면 잘 적용 된 것입니다.
구글 애널리스트에 매개변수 영구 반영
위의 테스트를 완료했다면 내부 트래픽을 제외하는 매개변수를 내 구글 애널리스트 GA4에 영구적으로 적용할 차례입니다.
1) GA4에서 왼쪽 하단 [톱니바퀴]를 클릭 후 [데이터 필터]를 클릭해주세요. 그리고 나서 오른쪽 상단의 [>]를 클릭해줍니다.
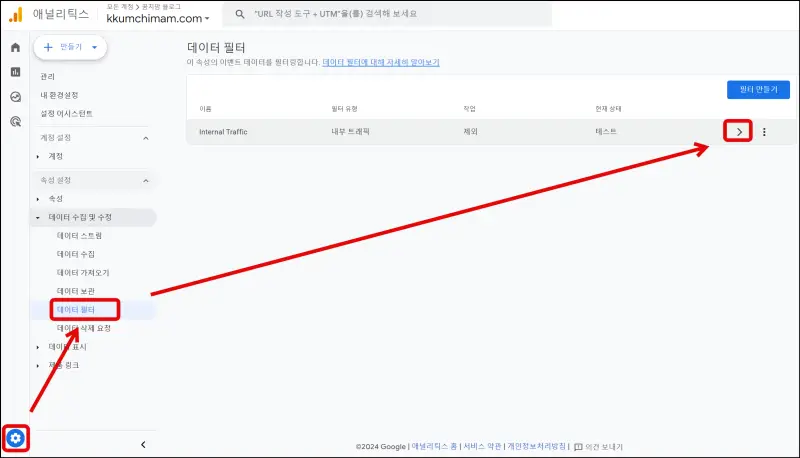
2) 필터 세부정보를 입력할 차례인데요. 데이터 필터 이름인 [Internal Traffic]을 입력해 준 후 필터연산은 [제외]를 선택해주세요. 매개변수 이름과 값은 그대로 두면 됩니다. 하단의 필터 상태는 [사용중]을 클릭 후 [저장]해줍니다.
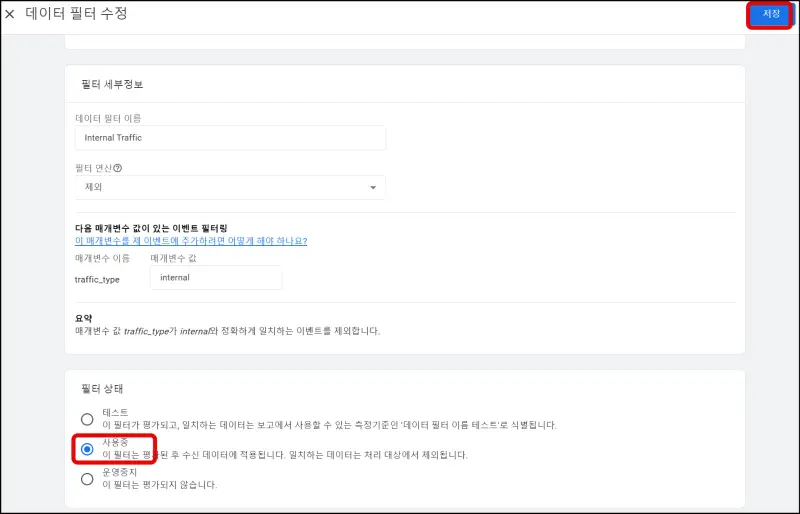
- 데이터 필터 이름 : Internal Traffic
- 필터 연산 : 제외
- 매개변수 이름& 값 : 그대로 두기
- 필터 상태 : 사용중 클릭
지금까지 GA4 구글 애널리스트에서 내부 트래픽을 제외하는 방법에 대해서 소개해보았습니다. 제 경우엔 저의 노트북 PC IP를 적용하였는데요. 때에 따라 회사에서 자주 내 블로그를 방문한다면 회사 IP를 제외 시켜도 좋을 것 같습니다.
이 글이 도움이 되길 바랍니다. 감사합니다 🙂
[함께 읽으면 좋은 글들]
구글 애드센스 외화통장 추천(ft.수수료 알아보고 똑똑하게 수익 받자!)
카페24에서 워드프레스 홈페이지 만들고 도메인 연결까지 한번에 하기(ft.초보입장에서 작성)