최근 제 피씨의 윈도우11 초기화 작업을 했는데요. 포맷을 할까 하다가 초기화 작업이 훨씬 간편해서 윈도우11 초기화를 선택했습니다. 윈도우11 초기화와 포맷 작업의 차이점이 무엇인지 소개하고 윈도우11 초기화하는 방법에 대해서 소개해볼까 합니다.
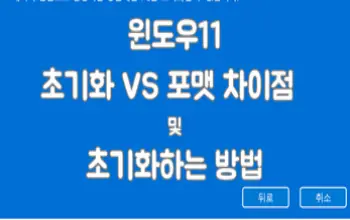
사실 저는 컴맹입니다. 원래 무식하면 용감하다고 컴퓨터 설정에 들어가 이것저것 만져보다가 그만 중요한 프로그램을 지웠나 봅니다. 그것도 모르고 다음날 해맑게 컴퓨터를 켜고 사진 편집을 하려고 프로그램을 켜보니 아예 안켜지더군요.
윈도우PC 에서는 이러한 문제점을 해결 하기 위해 포맷을 하던가 아니면 윈도우 PC 초기화 작업을 할 수 있는데요. 윈도우11에서 초기화와 포맷의 차이점을 알면 어떤 걸 선택해야 할 지 금방 감이 오실겁니다.
제 경우에는 윈도우11 초기화 작업이 훨씬 수월하고 쉽게 할 수 있을 것 같아 초기화 작업을 진행했네요. 윈도우11 초기화 작업 방법도 소개했으니 참고하시길 바랍니다.
목차
윈도우11 초기화 포맷 차이점
처음엔 윈도우 포맷을 생각하다가 알아보니 초기화가 더 간단해서 초기화를 진행했는데요. 일단 윈도우 11 초기화와 포맷 차이점이 무엇인지 살펴보겠습니다.
초기화
윈도우 초기화 작업은 처음 컴퓨터를 구매한 디바이스 상태로 되돌리는 작업입니다. 부팅 usb필요 없이 윈도우를 재설치 해줍니다.(선택에 따라) 즉 소프트웨어 등 기존에 내가 따로 설치한 것들을 모두 지워주는 작업을 합니다.
드라이브를 제거할 수는 있지만 드라이브는 그대로 둔 채 저장된 파일만 삭제할 수 있습니다. 일반적으로 드라이브를 그대로 둔 채 파일만 삭제하는 식으로 진행합니다.
초기화 방법은 매우 간단하며 20분 정도 소요됩니다.
포맷
포맷은 포맷 후 재설치까지 함께 하는데요. 재설치를 위해선 부팅 usb가 필요합니다. 초기화는 소프트웨어 등을 삭제하는 것이 비해 포맷의 경우 HDD, SDD와 같은 드라이브를 모든 데이터를 필수적으로 삭제합니다.
언제 초기화하고 포맷을 해야할까?
그렇다면 초기화와 포맷은 각각 언제 하는 게 좋을까요. 만약 PC 성능이 느려지거나 프로그램 문제로 PC가 이상하다고 할 때는 초기화하는 것을 추천 드립니다. 그러나 운영체제를 업그레이드 하거나 혹은 운영체제에 진입이 안될 경우에는 포맷을 해야겠지요.
- 성능 개선 및 오류 해결 , 주기적인 PC 관리를 위해 → 초기화 추천
- 운영체제 업그레이드, 운영체제 진입 불가 → 포맷 추천
윈도우11 초기화 하는 방법
일단, 윈도우11 PC 초기화에 앞서 아래 두 가지 사항은 미리 해주세요!
- 노트북이라면 배터리를 꼭 연결하고 진행해주세요. 배터리 미 연결 시 진행이 안됩니다.
- 중요한 자료, 추 후 설치해야 할 프로그램 등은 미리 정리하고 백업해주세요.
1) 컴퓨터 화면에서 ‘설정’ 열기
먼저 컴퓨터 화면에서 설정 탭을 열어줍니다.
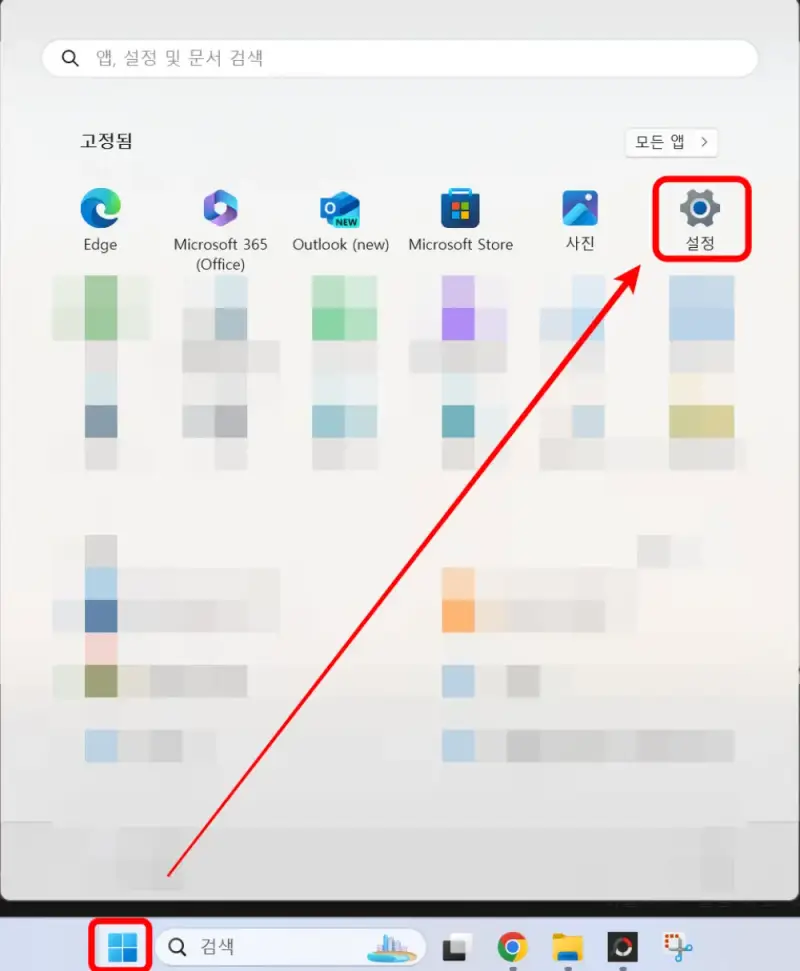
2) 시스템에 들어가서 복구를 클릭
설정에 들어가면 오른쪽 항목에 시스템을 클릭합니다. 이 후 아래로 내려가면 ‘복구’가 나오는데요. 이를 클릭해줍니다.
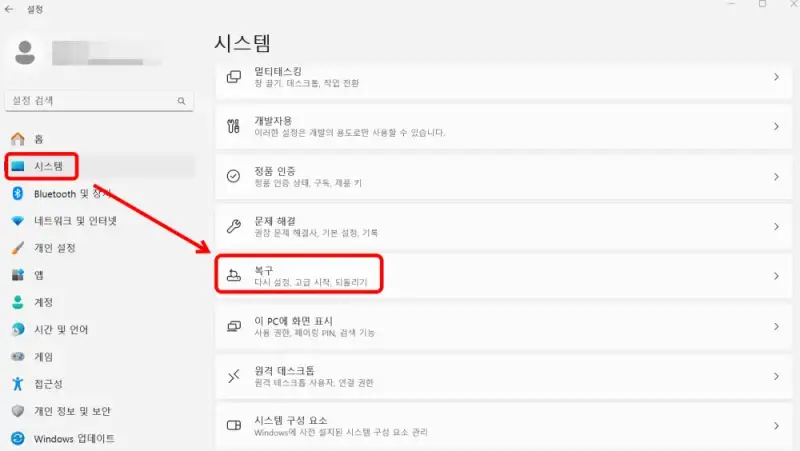
3) PC 초기화 클릭
복구 옵션 중 이 PC 초기화 옆에 있는 PC 초기화를 클릭해주세요.
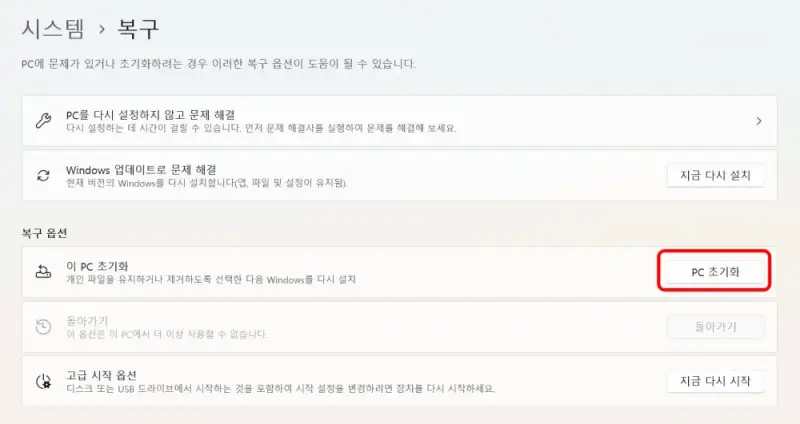
4) PC초기화를 위해 옵션 선택
PC 초기화를 위해 옵션을 선택해줘야 합니다. 기존에 내가 저장한 개인 파일, 사진, 동영상 등을 PC에 그대로 유지하고 싶다면 내 파일 유지를 클릭해주세요. 하지만 모든 데이터를 제거하려면 ‘모든 항목 제거’를 클릭해주세요.
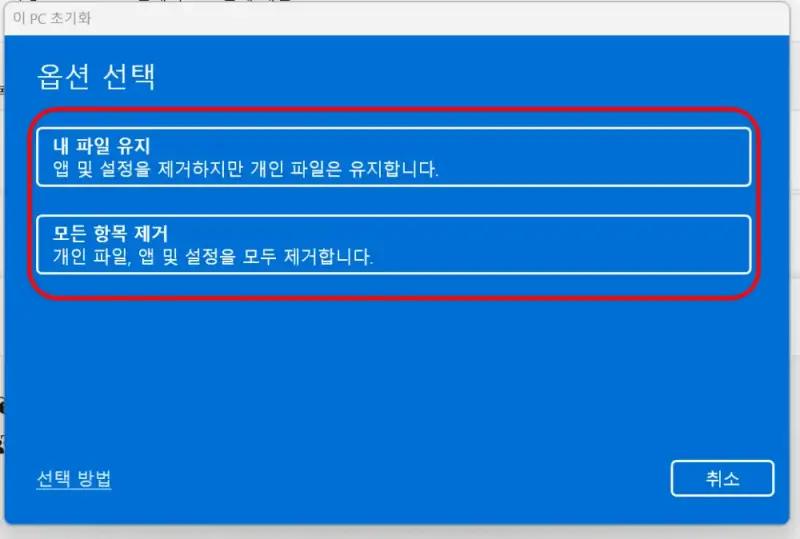
만약 중요한 자료 등을 백업하였다면 왠만하면 모든 항목 제거를 추천드립니다. 그래야 더 깔끔하게 초기화가 되고 컴퓨터 성능이나 오류가 제거될테니깐요.
5) 윈도우 재설치 방법 선택하기
이제 윈도우를 다시 설치할 방법을 선택해 볼 텐데요. 옵션은 두가지 입니다. 클라우드 다운로드와 로컬 다시 설치인데요. 개인적으로 로컬 다시 설치를 추천드립니다. 클라우드 다운로드는 해보진 않았지만 더 복잡하고 오래 걸린다고 하네요. 두 차이는 아래와 같습니다.
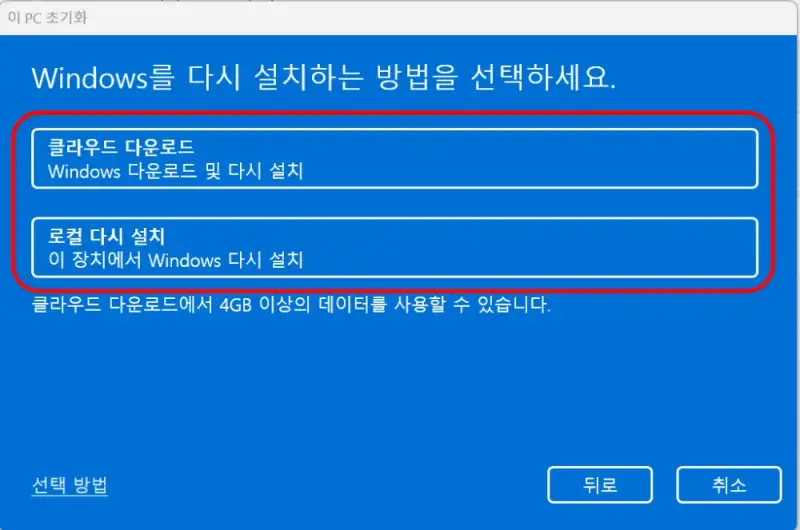
클라우드 다운로드
- 윈도우 파일 자체를 마이크로소프트에서 파일을 다운받아 설치하는 방식
- 따라서 인터넷 연결이 필요
- 또한, 인터넷 속도에 따라 다운로드 속도가 달라질 수 있음
- 4GB 이상의 다운로드 할 하드가 필요
로컬 다시 설치
- 로컬에 미리 다운로드 된 윈도우를 설치
- 로컬에 저장공간이 필요
6) 필요 시 설정 변경 및 설정 확인
이제 초기화 하기 위해 셋팅 된 설정 항목을 확인 할 단계입니다. 현재 설정을 확인 해 보시고 만약 설정 변경해야 할 것이 있다면 설정 변경을 클릭해서 변경해주시면 됩니다.
기본 셋팅은 드라이브는 건들지 않고 파일만 정리하는 설정인데요. 만약 드라이브도 정리하고 싶다면 설정 변경에 들어가셔서 드라이브 제거를 활성화 해주면 됩니다. 셋팅 확인 후 다음을 클릭해주세요.
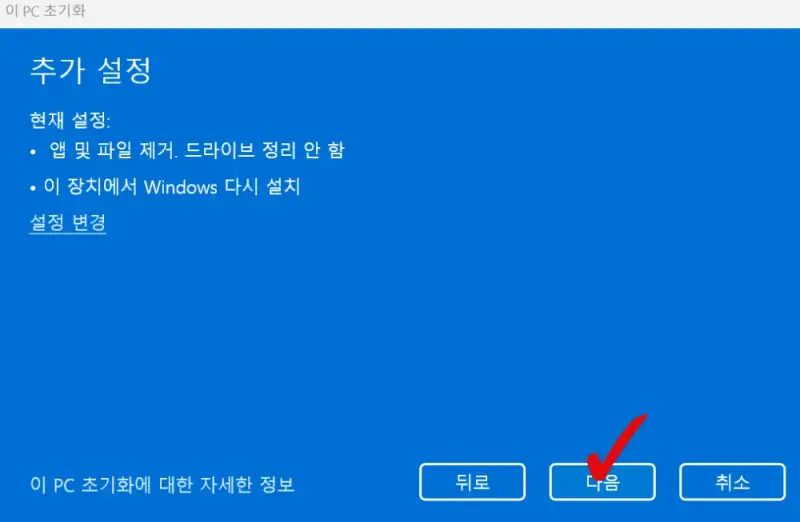
7) PC 초기화 준비 중 클릭
저는 노트북 배터리를 연결하지 않았는데요. 배터리 연결을 하니 아래와 같이 컴퓨터 윈도우 초기화 설정이 준비 중이라는 화면으로 변경 되었습니다. 이후 잠시 대기해주세요.
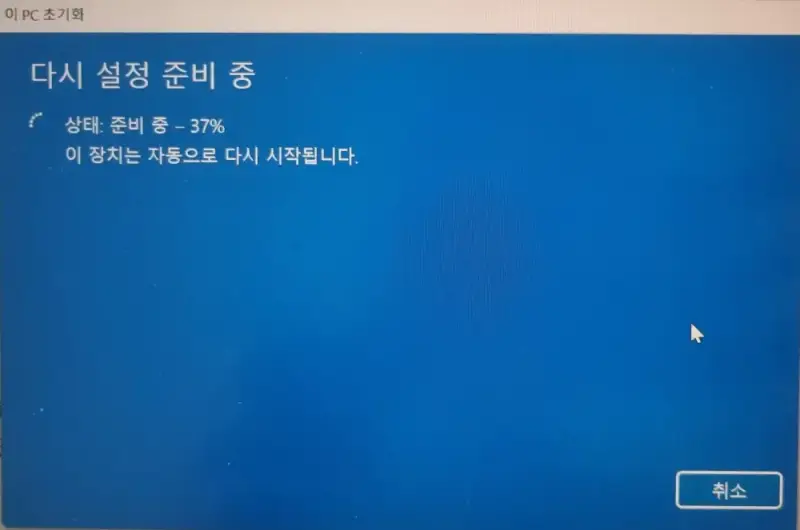
컴퓨터 초기화 진행 중 확인 사항들 체크 후 대기 및 완료
잠시 후 컴퓨터가 한번 꺼졌다가 켜지더니 아래와 같이 윈도우를 재설치하기 위해 확인하는 화면들이 나왔습니다. 나에 상황에 맞게 클릭해주고 한 10~20분 쯤 대기해주면 알아서 설치가 됩니다. 그리고 완료가 되어 다시 처음 컴퓨터를 샀던 그 화면이 켜져 있을 것입니다 ^^
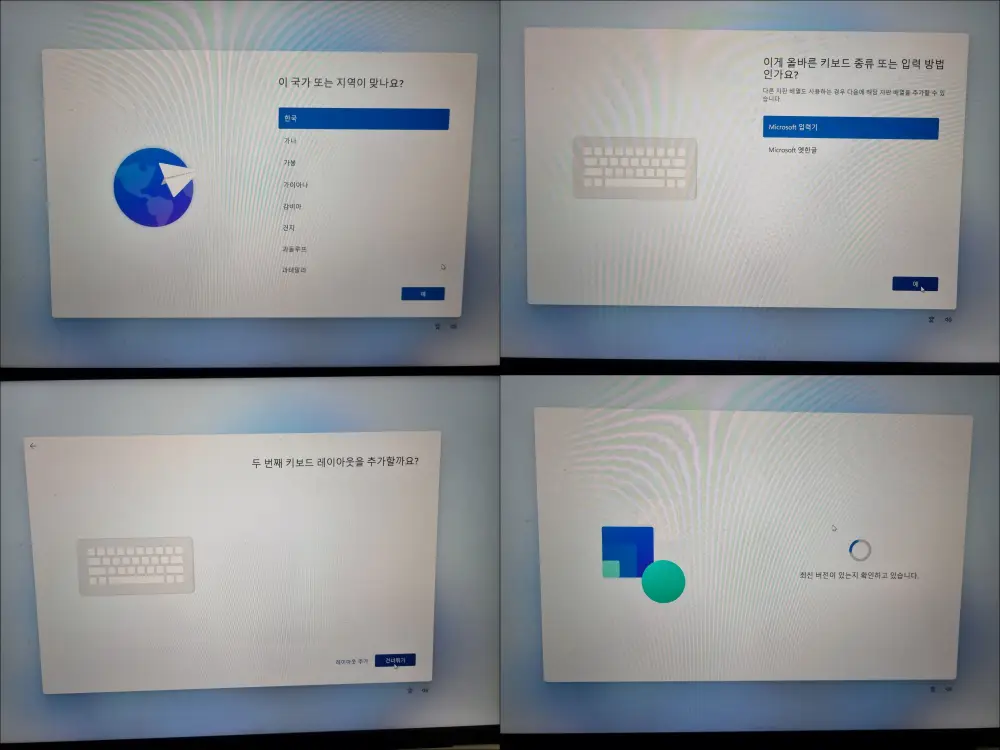
지금까지 윈도우11 초기화와 포맷의 차이점에 대해서 소개해보았습니다. 또한, 직접 윈도우 11 초기화를 한 방법에 대해서 알아봤는데요. 생각보다 너무 쉽고 간단해서 앞으로도 종종 해야겠단 생각이 듭니다.
윈도우 11초기화를 하고 난 후 다시 컴퓨터가 정상으로 돌아왔고 초기화 덕분에 컴퓨터도 좀 가벼워 진 듯 싶습니다. 아래 링크는 마이크로소프트에서 소개하는 초기화에 대한 설명이니 참고하시길 바랍니다.
또한 설치하는 중에 마이크로소프트에서 제공하는 원드라이브를 수락했다가 발생한 오류를 해결한 내용에 대한 링크도 첨부하니 참고하시면 좋을 듯 합니다.