이번 포스팅에서는 워드프레스 첨부파일 링크거는 방법을 초간단하게 소개해보도록 하겠습니다. 워드프레스 첨부파일 링크 거는 방법은 플러그인을 사용하는 방법도 있지만 이 방법은 추천하고 있지 않습니다. 그 이유는 플러그인을 사용하지 않는 게 더 쉽거든요.
플러그인을 사용 하게 되면 워드프레스가 더 무거워질 뿐더러 사용법도 이번에 소개시켜드리는 방법보다 쉽거나 간단하지 않습니다. 오히려 플러그인 설치하고 위치 파악하는데 시간이 더 걸릴 뿐이죠.
그래서 이번 포스팅에서는 직관적이고 간단하게 워드프레스에 어떻게 첨부파일 링크를 거는 지 설명하도록 하겠습니다.
워드프레스 첨부파일 링크걸기
첨부파일 형식은?
일단 워드프레스 첨부파일 링크를 걸기 전에 첨부하려는 파일에 대해서 조금 얘기해보겠습니다. 제가 처음에 워프에 첨부파일을 올리기 위해서 txt파일을 올렸었는데요. 계속 파일이 내려받아 지는 것이 아니라 새로운 창에 txt파일에 있는 내용이 뜨더군요.
아마 아시는 분들은 아시겠지만 저는 컴맹이라서 그 이유를 모르고 한참 헤맸었습니다. 그리고 한참 후에야 그 이유를 알게 되었는데요.
워드프레스 첨부파일을 링크 걸기 위해서는 첨파파일 형식이 txt나 다른 파일 형식이 아닌 .zip 파일 형식 이여야 한다는 것입니다. 그래야 다운로드가 가능해집니다. 그러니 저처럼 테스트를 하기 위해선 꼭 어떤 파일 형식이든 zip 파일로 압축한 후 업로드 해주세요!
- 첨부파일 형식은 zip파일 형식!
그렇다면 아래에서 워드프레서에서 어떻게 첨부파일 링크를 걸 수 있는지 알아보도록 하겠습니다. 아래 테스트 파일을 다운로드 하셔서 아래 방법대로 테스트해보시기 바래요!
워드프레스 첨부파일 링크 거는 방법
1) 워드프레스 관리자 화면 미디어 들어가기
일단, 워드프레스 관리자 화면에서 왼쪽 미디어를 클릭해줍니다. 이 후 ‘새 미디어 파일 추가하기‘를 클릭해주세요. 그러면 새 미디어 업로드하기가 나오는데요. 거기서 파일 선택을 눌러서 기존에 준비해둔 업로드 할 zip파일을 선택 후 업로드를 클릭해서 업로드 해 줍니다.
- 미디어 클릭
- 새 미디어 파일 추가하기 클릭
- 파일 선택 후 업로드
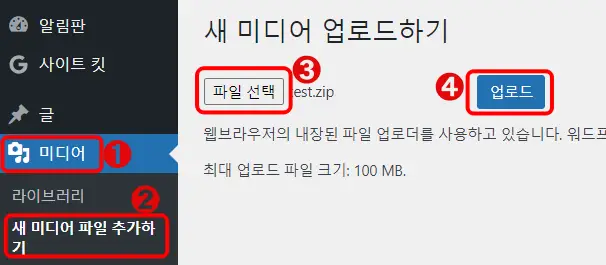
2) 워드프레스 관리자 화면 글 들어가기
이제 첨부파일을 올렸으니 글을 쓰면서 첨부파일을 링크걸어 보도록 하겠습니다.
워드프레스 관리자화면에서 ‘글’을 클릭 후 아래와 같은 화면으로 들어와 주세요. 이 후 상단에 미디어 추가를 클릭해주세요.
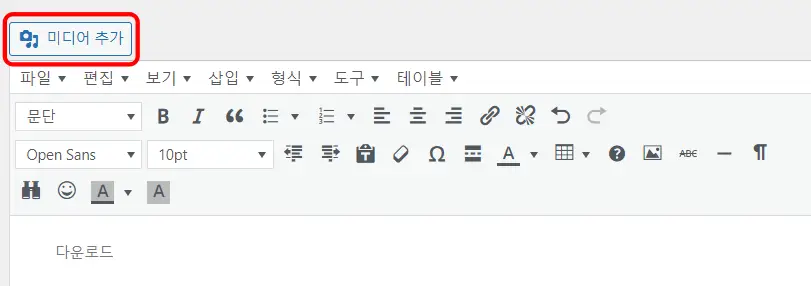
3) 첨부파일 url 복사하기
그러면 아까 올렸던 zip파일 형식의 첨부파일이 있을 텐데요. 이를 클릭해서 파일 url 부분을 복사해줍니다.
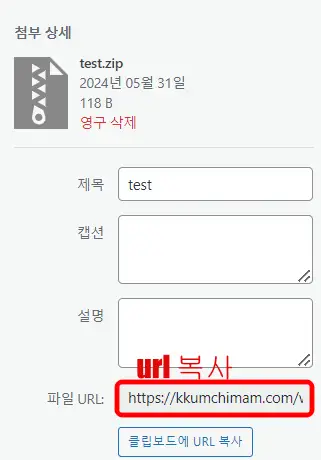
4) 링크걸기
이 후 링크를 걸어서 클릭 할 문구를 적은 후(제 경우엔 다운로드라고 적었습니다.) 아래처럼 클립 버튼을 클릭 후 아까 복사한 ulr주소를 넣고 파란색 화살표 모양을 클릭해주세요.
- 클릭할 문구 기재 – 클립 버튼 클릭 – 복사 url 붙여넣기 – 파란색 화살버튼 클릭
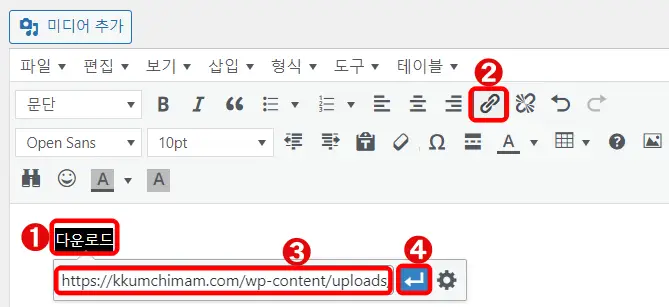
그런 후 미리보기를 해서 보고 다운로드를 클릭하면 파일이 다운로드 되어 첨부되는 것을 볼 수 있습니다.
지금까지 워드프레스 첨부파일 링크 거는 방법을 아주 쉽고 빠르게 알아보았는데요. 그림 첨부나 다른 사이트를 링크 거는 방법과 비슷하기 때문에 크게 어렵지는 않을 거라 생각됩니다.
하지만 저처럼 처음에 zip 파일을 모른다던가 이상하게 애매한 부분에서 막히면 처음엔 조금 시간이 걸릴 수 있습니다. 그런 경우 언제든 문의주세요!
이 글이 도움이 되길 바라며, 감사합니다!
[함께 읽으면 좋은 글들]
워드프레스 ad inserter로 수동광고 배치하기!(ft. 광고 위치 정확 파악과 CTR상승에 대한 고찰)
[워드프레스] 카페24 서버 이용 시 webp파일 올리는 방법
카페24에서 워드프레스 홈페이지 만들고 도메인 연결까지 한번에 하기(ft.초보입장에서 작성)